When planning to use and external mixer, one of the following configurations might be used. All are very similar to the Headphone options just covered. However; instead of splitting the signal to have Master and Headphone outputs, the two virtual decks are routed to their own audio channels which are then mixed together by the external mixer.
You can see in the following screen captures that Mono-Separated, 2-card, and 4.1 Surround sound cards the options are not much different. Instead of the Master and Headphone outputs, VirtualDJ is now sending the audio from Left Deck and Right Deck to the selected options.
In all these situations, it is important to understand that when using an external mixer; VirtualDJ‟s internal mixer is not necessary. Most importantly, you should disable VirtualDJ‟s internal crossfader to ensure 100% output is provided to each of the assigned deck outputs. Disabling the internal crossfader is done by selecting the Options tab from the configuration dialog, then clicking on the Crossfader option button until the word “Disabled” appears.
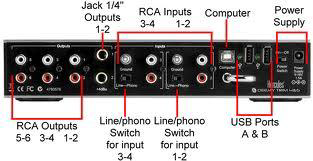 The left deck of VirtualDJ will play out the channel 1&2 stereo output while the right deck will play out the channel 3&4 stereo output.
The left deck of VirtualDJ will play out the channel 1&2 stereo output while the right deck will play out the channel 3&4 stereo output.
www.atomixproductions.com
www.virtualdj.com
You can see in the following screen captures that Mono-Separated, 2-card, and 4.1 Surround sound cards the options are not much different. Instead of the Master and Headphone outputs, VirtualDJ is now sending the audio from Left Deck and Right Deck to the selected options.
In all these situations, it is important to understand that when using an external mixer; VirtualDJ‟s internal mixer is not necessary. Most importantly, you should disable VirtualDJ‟s internal crossfader to ensure 100% output is provided to each of the assigned deck outputs. Disabling the internal crossfader is done by selecting the Options tab from the configuration dialog, then clicking on the Crossfader option button until the word “Disabled” appears.
The most common External Mixer configuration is using the ASIO driver (PC) or 4-out Card (Mac) option.
In this configuration, the sound card of choice typically has multiple stereo out combinations. Most common are 2 stereo (4 mono) outputs. In the following examples, we use the Hercules DeeJay Trim 4&6 sound card for the various external mixer combinations.
EXTERNAL MIXER – LEFT DECK AND RIGHT DECK ON SEPARATE OUTPUTS
With Inputs set to None, Outputs set to External Mixer, and Sound card set to ASIO Driver; this is the most common configuration that will be used. For the Outputs the assignment is Left Deck: Chan 1&2 and Right Deck: Chan 3&4. In this configuration, connections from the 1&2 and 3&4 outputs of the DeeJay Trim are connected to the appropriate Line level input channels on the mixer.
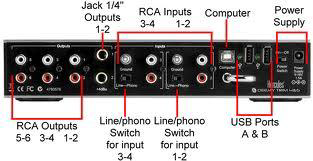 The left deck of VirtualDJ will play out the channel 1&2 stereo output while the right deck will play out the channel 3&4 stereo output.
The left deck of VirtualDJ will play out the channel 1&2 stereo output while the right deck will play out the channel 3&4 stereo output.Just like with the Headphone setups, if you get the connections backwards; use VirtualDJ to reverse the assignment by changing the output drop-down to Left Deck: Chan 3&4 / Right Deck: 1&2.
3-CHANNEL EXTERNAL MIXER – LEFT AND RIGHT DECKS WITH SAMPLER
Similar to the standard 2 channel output, the 3-Lines Mixer option allows for the output of the sampler and track preview deck to be sent on a separate channel.
By default the options are Chan 1&2: Left Deck / Chan 3&4: Right Deck / Chan 5&6: Sampler/Preview. From the output drop-down (shown at the right) there are several different choices to select, should the connections be incorrectly connected to the mixer.
With some sound cards or hardware controllers with built-in sound card capabilities, there may be the need to route the microphone input through VirtualDJ. This can be done by selecting the Microphone option from the Inputs drop-down.
This is only necessary when the device containing the microphone input requires the software to provide the routing of the input to the software‟s master output.
For example, using the American Audio DP2, the unit contains a built-in microphone that relies on the software for configuration and routing to the Master Output. In this situation, simply choose from the Input drop-down the Microphone option.
Additionally, a keyboard shortcut (as shown below) for enabling/disabling the microphone input will need to be configured using the VDJScript action „mic‟. This action can also be mapped to a button on the controller, if available.
When the mic action is enabled, it will open the microphone‟s input to be routed to the Master Ouput. The VDJScript action mic_volume can be used to control the level of the microphone‟s output, as shown below.
www.atomixproductions.com
www.virtualdj.com
















